How do I configure my Dlink wireless router?
If you recently bought a new wireless router and are planning to configure it by yourself, then keep reading this article which explains the process of D-link wireless router installation step by step. When you are ready to begin, just click on Dlink Wireless Router Installation.
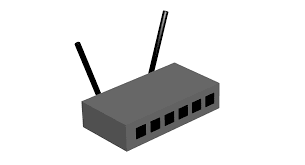
D-link routers are known for being easy to configure. Even if you have never used or configured a router before, the process of the D-link wireless router installation is going to be fairly simple for you.
Here is a list of all the things included in the box:
1. Router
2. Power Adapter
3. LAN/Ethernet Cable
4. WiFi Configuration card
5. User Manual and Warranty card
For those who are using a PPPoE protocol, it is necessary to keep the login credentials provided by the ISP ready. Contact your ISP for more details about the login credentials. This is a mandatory step and you can not click on the D-link wireless router installation process before ensuring that the credentials are available.
Once you are ready to start the D-link wireless router installation process, plug in one side of the Ethernet cable provided in the box to your internet port present on your PC/Laptop and the other side into one of the four ports provided behind the router. There will be two, four, or more similar ports depending on the model of your router. You can connect your router to as many devices as the number of ports present on your router. Entry-level routers come with two ports while mid-range routers come with four or more ports.
The next step in the D-link wireless router installation process is to plug in the ethernet cable provided by your ISP to your D-link wireless router. Make sure you plug it into the ethernet port that is colored (yellow typically). This is the port through which the D-link wireless router can access the internet.

Finally, plug in the power cable and switch on your PC/Laptop and you are ready for D-link wireless router installation process.
Open network and internet settings from the taskbar.
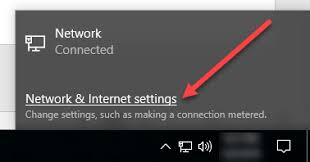
Click on the 'Change adapter options' setting.
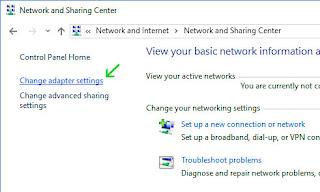
Here right-click on the Ethernet icon and open properties.
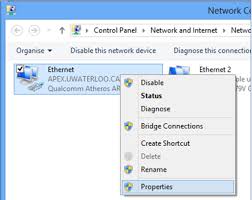
Double click on Internet Protocol Version 4 (TCP/IPv4).
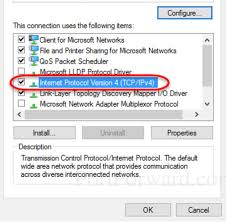
Note down the IP addresses and DNS server addresses. They will be available if you connected to the internet directly via the ethernet cable earlier. Press the ‘Obtain address automatically’ button and save the setting.
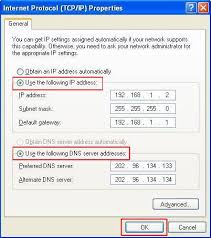
Next up, the most important step for D-link wireless router installation, open http://192.168.0.1, or http://dlinkrouter.local from your web browser. You should be prompted with the D-Link Wireless Router Quick Setup Wizard. Click on the D-link wireless router installation process.
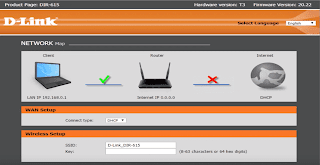
Enter the credentials provided on the ''WiFi configuration card".

Once done, you have to configure the router for Static IP addresses as shown in the image.
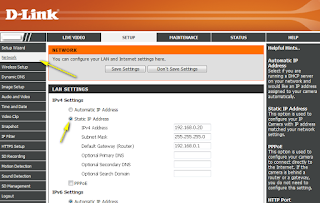
On the next screen, enter the IP and DNS addresses you noted earlier.
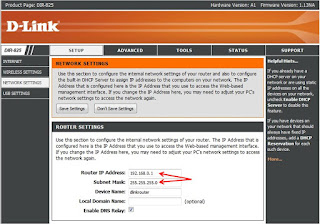
Finally, set the SSID and password of your choice. This will be the name of your WiFi network. Set the time zone and it’s done.
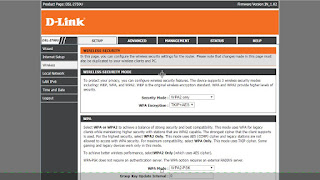
Test your internet speed to see if you are connected to the internet.
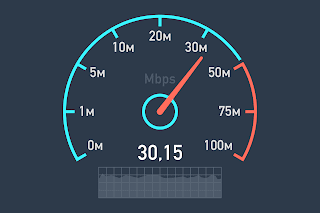
If you are connected to the internet, the D-link wireless router installation process is complete. This is a one time process and you or anyone else who uses this device in the future wouldn’t have to worry about configuring the D-link wireless router again. In case, you got any issue during the setup, then visit this link and get help from technical experts.

Comments
Post a Comment